IN THIS ARTICLE
Asset Processor Faster Scanning Mode
Faster Scanning Mode speeds up Asset Processor’s startup scan by using timestamps to track source asset changes before checking file hashes. This saves time when launching Asset Processor in all circumstances. You can switch scanning modes at any time without restarting Asset Processor, including during an asset scan. Asset Processor saves your preference between sessions.
When Faster Scanning is enabled:
- The Asset Processor compares the timestamp of the source asset’s last modification time against the last time it processed that file. If the timestamps are identical, it skips processing that source asset.
- If the timestamps are different, Asset Processor creates a hash of the contents of the source asset and compares that to the hash of the source asset the last time it was processed. If they match, it skips processing the source asset.
- There are a few reasons why timestamps might not match when the hashes of the content do match:
- Some source control configurations may result in the same source asset having a different timestamp.
- Some archival formats, like ZIP, will truncate timestamps, so a source asset that is placed into a ZIP file and later removed will have a truncated timestamp.
- Sometimes, content creators may re-save a file without making a change.
- There are a few reasons why timestamps might not match when the hashes of the content do match:
- If the hashes of the source asset’s content are different, the standard asset processing process begins, calling Create Jobs on the source asset for all relevant builders.
When Faster Scanning is disabled:
- The Asset Processor calls Create Jobs on every single source asset it tracks for each builder that processes those source assets.
- If the fingerprint of the Create Jobs result for the source asset on that builder matches the last time it was run, then Process Job is skipped for that builder.
With Faster Scanning enabled or disabled, if the fingerprint of the builder or the file has changed, the associated job will also run again. The builder fingerprint is modified by the builder author when they change the logic for the builder, and all jobs using that builder must be re-run. The file fingerprint checks if any source or job dependencies have changed and forces the job to re-run if those upstream files have been modified.
Note:In either scanning mode, the Asset Processor does not check the cache for changes made while it was not running. Making modifications to files in the asset cache should be avoided; those changes won’t be tracked by the O3DE tools and could be overwritten at any time.
Choose a scanning mode
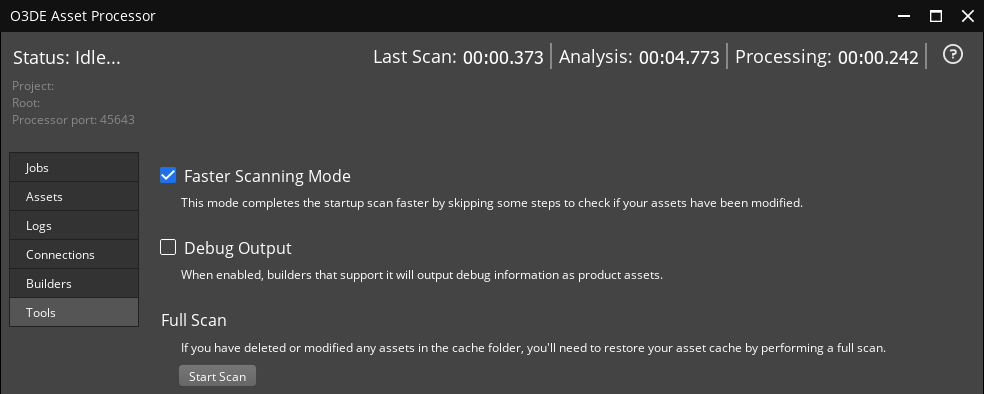
Faster Scanning Mode is enabled by default for Asset Processor GUI but disabled by default for Asset Processor Batch.
To disable Faster Scanning Mode in the GUI, do the following:
- Choose the Tools tab in Asset Processor.
- Uncheck the Faster Scanning Mode option.
Note:When Faster Scanning Mode is disabled, file hashes are used to check for updated source assets and source dependencies. This will significantly increase analysis time.
You can use the command line option below to activate Faster Scanning Mode for Asset Processor Batch.
AssetProcessorBatch.exe --zeroAnalysisMode
Faster scanning mode feedback
Faster Scanning Mode provides feedback about how many files it finds, processes, and skips. In Asset Processor, this information is shown in the Logs tab. In Asset Processor Batch, this information is sent to stdout as in the example output below.
5303 files reported from scanner. 2903 unchanged files skipped, 2400 files processed
Source asset scanning
When analyzing source assets, Asset Processor performs a series of low cost checks. If any of these checks fail, the source asset goes through the normal, unchanged analysis pipeline, and the Faster Scanning Mode has no effect for that source asset.
| Cost | Check |
|---|---|
| Very Low | Collect timestamp information for every file scanned as part of Asset Processor startup. |
| Very Low | Check whether any Asset Builders had version or fingerprint changes by comparing Asset Builder fingerprints to the previous process jobs. |
| Very Low | Compare the source asset timestamps with the timestamps in the Asset Database. |
| Low | Query the Asset Database files table to get a list of every asset and its timestamp from previous process jobs. |
| Low | Query the Asset Database sources table to get a list of the Asset Builder fingerprint for every source asset. |
Full Scan
You can perform a Full Scan, even when Faster Scanning Mode is active. A Full Scan performs the analysis actions in the table below. Actions with a Low cost estimate contribute to less than 1% of the total scan time.
| Cost | Analysis |
|---|---|
| Low | Determine which Asset Builders are responsible for building an asset. |
| Low | Check source assets against the Asset Database to get information about previous process jobs. |
| Low | Compare the new job fingerprints against the previous jobs. |
| Moderate | Generate a job fingerprint that includes timestamps of source assets and dependencies and the versions of the Asset Builders. |
| High | Check the Asset Cache and ensure that every product asset previously generated for the source asset is still present. |
| Very High | Send a Create Jobs request to the registered Asset Builders so that they can spawn jobs for the job queue. |
A source asset found during the scan can be excluded from reanalysis if it meets all of the criteria below:
- The source asset hasn’t changed on disk (its timestamp matches the timestamp in the Asset Database).
- The source assets’s dependencies haven’t changed on disk (the source dependency timestamps match the timestamps in the Asset Database).
- The most recent process jobs for the source asset succeeded without errors or warnings.
- The version and fingerprint of the Asset Builders that processed the source asset have not changed.
- There are no new Asset Builders that may process the source file.
- No Asset Builders that could have operated on the source file have been removed.
- No Asset Builders have changed the set of source files.
Perform a full scan
A full scan checks the Asset Cache for product assets and rebuilds the appropriate source assets. To start a full scan, follow the steps below:
- Choose the Tools tab in Asset Processor.
- Choose Start Scan.
Note:If you are having issues with the Asset Cache, performing a full scan might resolve the issues. If a full scan does not repair the Asset Cache, you can rebuild the entire Asset Cache by deleting theCachedirectory in your project. If you’re an engineer making BuilderSDK-based Asset Builders, deleting the cache is not recommended.
Deleting the Asset Cache to work around or solve a problem should be treated as a last resort solution. The issue might not be resolved after the cache is rebuilt. Even if it is, you might lose more time deleting and rebuilding the cache than it requires to fix the root problem. Instead, it is recommended that you document the issue and share that information with your team. Wait until a pipeline engineer can investigate the problem before deleting the cache.
