IN THIS ARTICLE
Asset Browser
The Asset Browser shows all the assets in Open 3D Engine (O3DE) and your O3DE project. You can view and manage assets, switch between different viewing modes, navigate directories, and create search filters.
Opening Asset Browser
In O3DE Editor, choose Tools > Asset Browser.
In the Asset Browser, you can create, rename, delete, duplicate, move, select, open, search, and filter for assets.
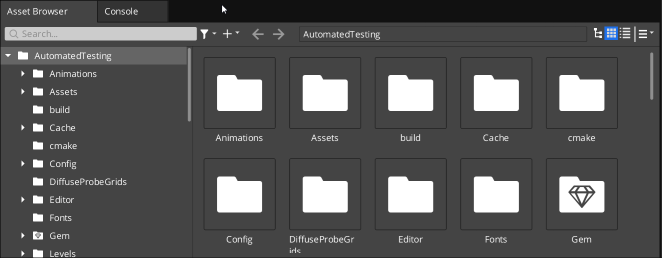
To select multiple assets, press Ctrl+LMB on one asset at a time to be part of a multi-selection.
To open multiple Asset Browser windows, right-click on an asset to bring up the context menu, and choose Open in another Asset Browser.
Viewing assets
When viewing assets in the Asset Browser, you can switch between list, thumbnail, and table view.
List view
To switch to list view, click the List View button.

This is a single column view that is the simplest of the three views. It is a flat, long scrollable list that displays all assets.
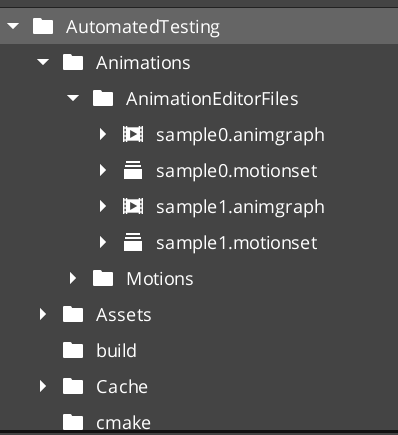
Thumbnail view
To switch to thumbnail view, click the Thumbnail View button.

This is a two column view that displays asset thumbnails. The first column is a list that only displays folders for easy directory navigation, and the second column displays thumbnails to quickly view asset previews. Click on an asset’s toggle arrow to expand it and show its children.
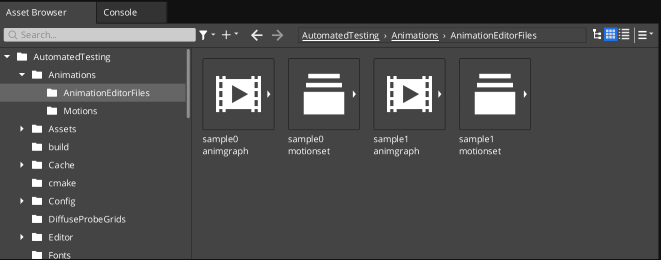
Table view
To switch to table view, click the Table View button.

This is a two column view that displays assets in a table grid. The first column is a list that only displays folders for easy directory navigation, and the second column displays a table grid with more information about your assets. In this column, you can view the Name, Type, Disk Size, Vertices, and Approximate World Size of an asset.
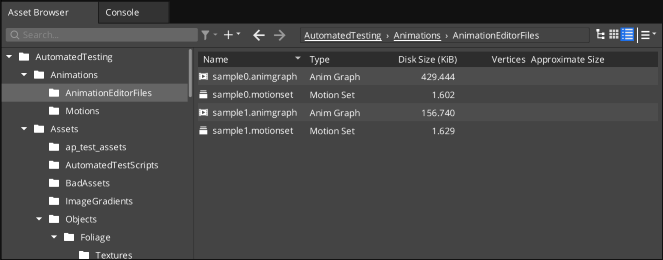
Managing assets
In the Asset Browser, you can create, rename, delete, duplicate, move, open, and drag-and-drop assets. These actions are available in all Asset Browser views.
Creating assets
Create new assets by doing one of the following:
Right-click a folder to open the context menu, and choose Create.
Select a folder in the first column, and click the Create New (+) button.
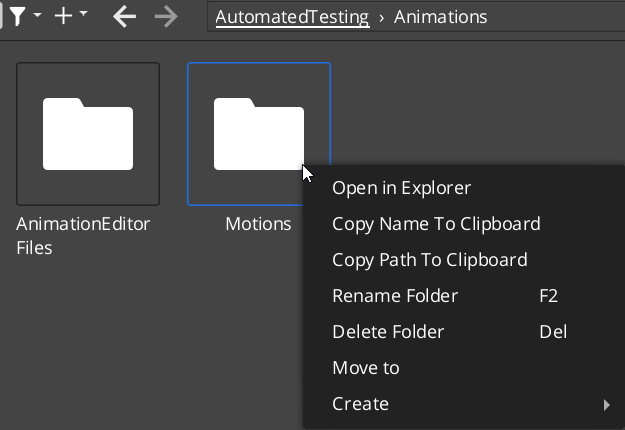
Deleting assets
Delete assets by doing one of the following:
- Right-click on an asset to bring up the context menu, and choose Delete Asset.
- Select an asset and press Delete.
Renaming assets
Rename assets by doing one of the following:
- Right-click on an asset to bring up the context menu, and choose Rename Asset.
- Select an asset and press F2.
Duplicating assets
Duplicate assets by doing one of the following:
- Right-click on an asset to bring up the context menu, and choose Duplicate Asset.
- Select an asset and press Ctrl+D.
Moving assets
Move assets by doing one of the following:
- Right-click on an asset to bring up the context menu, and choose Move To.
- Drag-and-drop an asset to the location of your choice.
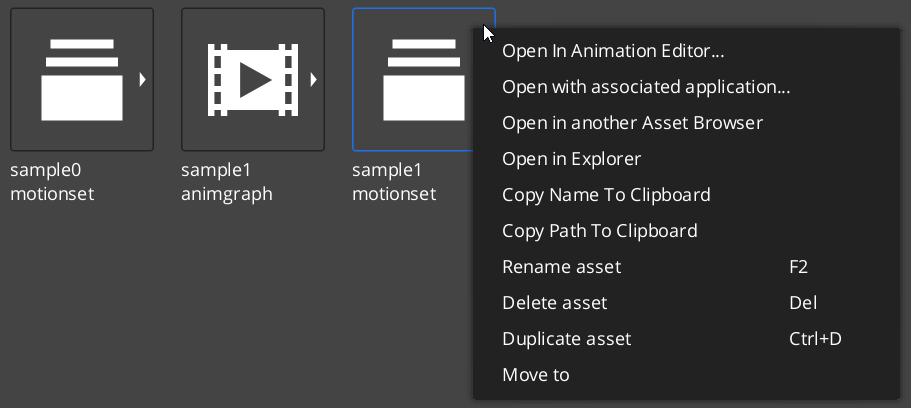
Navigating directories
In the Asset Browser, you can navigate directories using the breadcrumbs navigation bar, which indicates the currently selected directory.
The breadcrumbs navigation bar includes the following useful features:
Previous
and foward
navigation arrows to navigate through recently selected directories.
Breadcrumbs to navigate through parent directories.

An address bar to specify file locations

Opening Assets
In the Asset Browser, you can open and edit assets by double-clicking on an asset.
- To open your asset in the editor, drag-and-drop your asset from the Asset Browser into the Entity Outliner or Viewport.
- To open your asset with an associated application, right-click on an asset to open the context menu, and choose Open with associated application….
- To view your asset in File Explorer, right-click to open the context menu, and choose Open in Explorer.
Searching and filtering assets
For projects that have many assets, it’s useful to search and filter for the assets that you want. Enter text in the search filter box to find specific assets.
Search field and type filters
To search and filter assets in the Asset Browser, do one of the following:
Enter the name of the asset in the search field.
Filter by Asset Type by clicking the filter icon and doing one of the following:
- Enter the asset type in the filter’s search field
- Scroll through the filter options and select the asset type that you want.
Any asset of the selected asset type appears in the results.
Clear search results, by choosing Clear.
In the following example image, either Material or Physics Material assets appear.
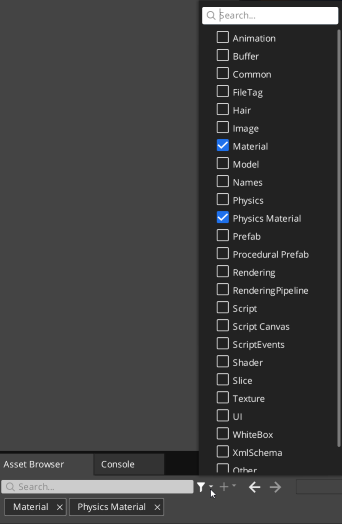
Advanced asset filter options
In the Asset Browser, open the Asset Browser Menu
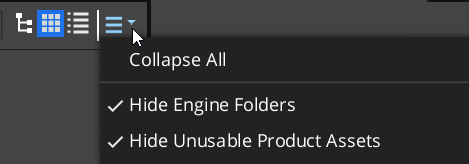
Use the following options as needed:
Disable Hide Engine Folders to display assets that are not inside of your project folder.
This must be disabled to view any external directories that you may have added, including Asset Gems.
Disable Hide Unusable Product Assets to display assets that the Editor cannot use.
You can add or remove Unusable Product Assets using the Settings Registry System by creating a JSON with a
.setregextension.In your new JSON file, specify the desired Product Asset along with its UUID, and use the following JSON path:
/O3DE/AssetBrowser/AssetTypeUuidExcludes.Example
{ "O3DE": { "AssetBrowser": { "AssetTypeUuidExcludes": { "AzslOutcomeAsset": "{6977AEB1-17AD-4992-957B-23BB2E85B18B}", "ModelLodAsset": "{65B5A801-B9B9-4160-9CB4-D40DAA50B15C}", "ImageMipChainAsset": "{CB403C8A-6982-4C9F-8090-78C9C36FBEDB}", "BufferAsset": "{F6C5EA8A-1DB3-456E-B970-B6E2AB262AED}", "ShaderVariantAsset": "{51BED815-36D8-410E-90F0-1FA9FF765FBA}" } } } }
