IN THIS ARTICLE
Entity Inspector
The Entity Inspector manages all the components for each entity. Select an entity in the Entity Outliner or the viewport to see the attached components in the Entity Inspector.
Use the Entity Inspector to do the following:
- Add components to entities
- Modify component properties
- Remove, copy, cut, and paste components
- Set the entity status
- Customize the entity icon
- Pin an entity’s inspector
- Create your own help topic for your custom component
Note:For a list and descriptions of available components, see Component Reference. You can also click the Help icon in the header of each component to open a help topic.
Opening Entity Inspector
To open the Entity Inspector
In O3DE Editor, choose Tools, Entity Inspector.
Select an entity in the viewport or the Entity Outliner.
In the Entity Inspector, you can see the following:
- Name - Name of the entity. You can enter a different name for the entity.
- Entity Icon - Customizable icon to help you recognize entities in the viewport.
- Status - Active status of the entity. When the level starts, the entity can be active, inactive, or active but only in editor mode.
- Entity ID - If this entity ID is called out in messages, errors, or asserts, you can find the entity by searching for it in the Entity Outliner.
- Components attached to the entity appear below.
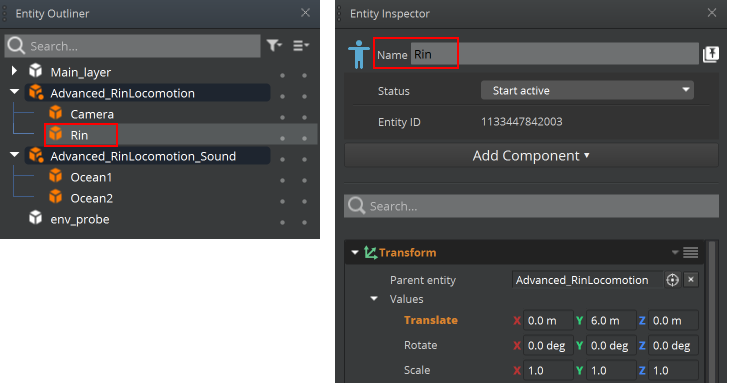
Setting entity status
By default, an entity starts as active in a level. When you create a game, you can specify that an entity remain inactive until activated through some mechanism such as a script or player action. You can also set an entity as editor only if you want to disable an entity during gameplay mode or you want to create test entities or visual comments for users working in your game.
To set an entity’s status
In the Entity Outliner or the viewport, select an entity.
In the Entity Inspector, choose the Status drop-down menu, and select one of the following options:
- Start active - Entity is active when the level starts.
- Start inactive - Entity is inactive when the level starts.
- Editor only - Entity is only active in editor mode.
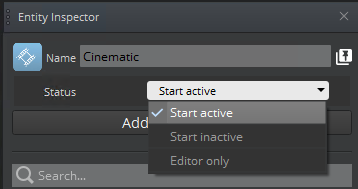
When you set an entity as Start Inactive or Editor only, select the entity to view its status in the Entity Outliner and the viewport.
Example Start Inactive
Inactive entities have a strikethrough icon and inactive text appears in the viewport.
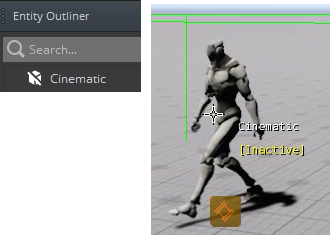
Example Editor only
Editor only entities have an icon that is not shaded and editor only text appears in the viewport.
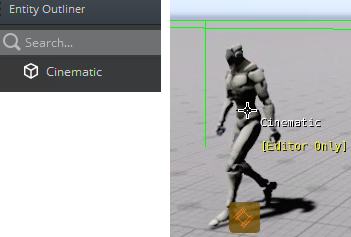
Pinning an Entity Inspector
You can pin an entity’s inspector to keep it open and visible even when you select another entity. You can pin inspectors for multiple entities, and also pin multiple inspector instances of the same entity. This helps you compare the entities and their components to each other.
A pinned inspector has the following features:
- Always shows the pinned entity even when you select a different entity.
- Functions like the main Entity Inspector window.
- Closes when you open a different level or exit O3DE.
- If you convert a loose entity to a slice, the pinned inspector points to the new slice entity that corresponds to the previously loose entity.
- Persists when entering and exiting game mode.
- Updates all pinned inspectors for a particular entity when you modify that entity.
You can pin an inspector from the Entity Outliner or the Entity Inspector.
To pin an inspector
Select an entity.
Do one of the following:
In the Entity Outliner, right-click the entity and then choose Open pinned Inspector.
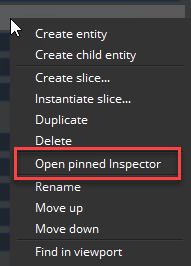
In the Entity Inspector, click the pin icon.
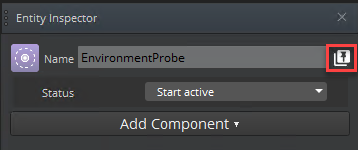
In O3DE Editor, you can view the pinned entity inspectors.
Example
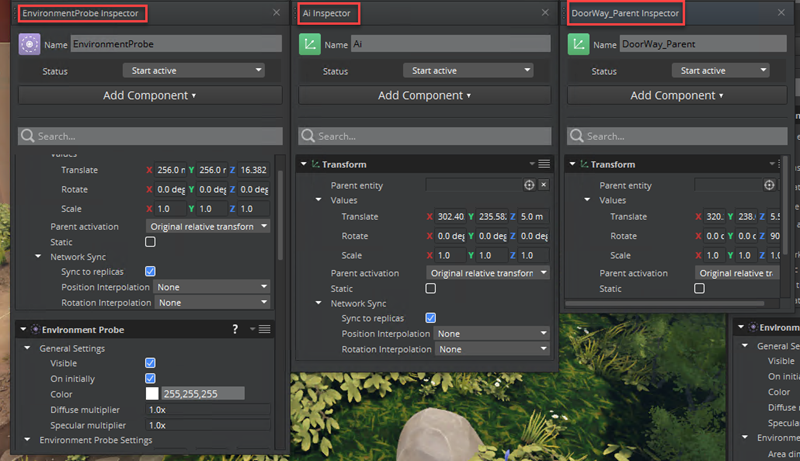
Customizing entity icons
The default icon for an entity without any added components is the Transform ( ![]() ) component’s icon. When you add another component, the icon changes to the first component that you add to that entity.
) component’s icon. When you add another component, the icon changes to the first component that you add to that entity.
You can also specify your own icon.
To customize an entity icon
In the Entity Inspector, click the icon image at the top.
Choose Set custom icon.
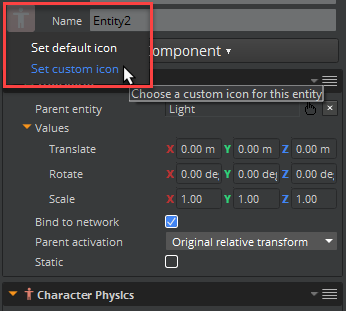
Select an icon from your game project directory.
