Rulers and Guides
Use Rulers and Guides to visually guide the placement of your UI elements on your UI canvas.
To show or hide Rulers
- Do one of the following:
- Press Ctrl+R
- Choose View and then Rulers
The ruler’s units are measured in pixels in the canvas space. Magenta lines on the rulers mark the current location of your cursor.
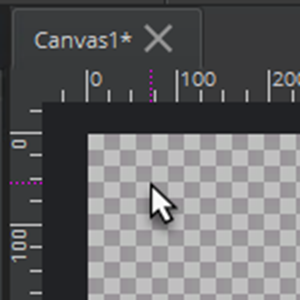
Guides appear as green lines and act as a visual aid for positioning UI elements.
To show or hide Guides
- Do one of the following:
- Press Ctrl+; (semicolon)
- Choose View and then Guides
You place the guides at a specific pixel offset on a canvas. The UI Editor displays guides as green lines, which you can position UI elements around or along.
To create a guide
Ensure that the Rulers appear.
Click on the top or side ruler and drag into the canvas.
If you start in the top ruler, you create a horizontal line. Starting in the side ruler creates a vertical line.
Release at the position that you want to place the guide.
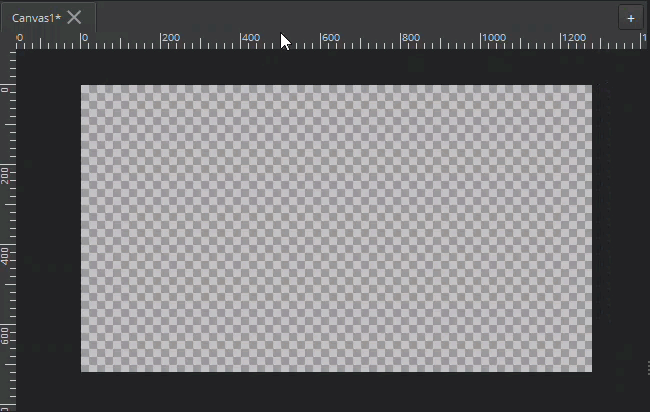
To adjust the position of the guide, click the guide and drag it to a new position.
 Note:You must be in Move or Anchor mode to adjust a guide’s position.
Note:You must be in Move or Anchor mode to adjust a guide’s position.
You can lock guides to protect against unintentionally moving them. Locking the guides also makes it easier to move UI elements across and around the guides.
To lock guides
- Choose View and then Lock Guides.
To delete one guide
- Click on the guide and drag it off of the canvas.
To delete all guides
- Choose View and then Clear Guides.
You can change the color of all guides.
To change guide color
Click in an empty area on the viewport or hierarchy pane so that no UI elements are selected, and you see the UI Canvas component in the Properties pane.
In the UI Canvas component, under Editor settings, click the Guide color and select a new color.
