IN THIS ARTICLE
Adding the Multiplayer Gem to a Project
When you need multiplayer support in your Open 3D Engine (O3DE) project, the easiest way to set it up is to create the project from the O3DE multiplayer template using the instructions that follow.
If your O3DE project is already in development and you want to add multiplayer support to it, the instructions on Manual project configuration will help you add the Multiplayer Gem to an existing project.
Creating a multiplayer project from the multiplayer template
To create a multiplayer project from the O3DE multiplayer template, you need O3DE version 22.10 or later. You must first add the template from the O3DE Extras GitHub repo to your library of O3DE templates using Project Manager. Then you will be able to create a new project from the template.
In Project Manager, choose New Project, then Create New Project. For help with using Project Manager to create projects, refer to Creating projects using Project Manager.
Choose Add remote template.
In the Add a remote template dialog box, enter
https://github.com/o3de/o3de-extras.gitas the Remote URL. Then choose Add. This registers the GitHub repo as a remote source.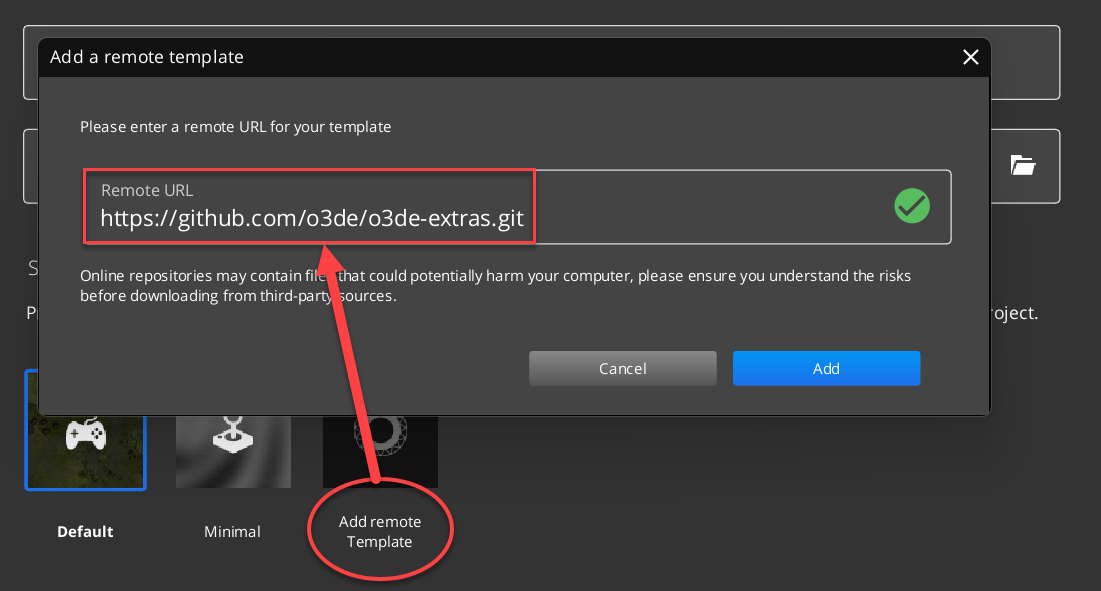
Select the new template named Multiplayer. This selects the template for the new project.
Choose Download Template (in the bottom right of the New Project window), then choose the location where the template will be downloaded. Choose Download.
With the template downloaded, you can configure your project with additional Gems. Choose Create Project when you’re ready to create the new project.
Choose Build Project - Build Now from the project’s icon box to build the project.
When the build completes, your project will be ready to use. You can choose Open Editor to open it in O3DE Editor.
The project comes with a
Demolevel which you can open from the Editor and play with using Ctrl+G.
Alternative ways to set up the multiplayer template
To set up the multiplayer template without using Project Manager, you will need to download the template from the O3DE Extras GitHub repo and then register the template from a command line.
When obtaining the template from the O3DE Extras GitHub repo, you can choose to download a tagged release version or use
git cloneto get the latest prerelease code from thedevelopmentbranch. Do one of the following:a. To download a release version from the repo, open the O3DE Extras tags page . Select a version, then choose the zip file that begins with the name
Template_Multiplayerto download. Unzip the contents to a directory of your choice.b. To download the latest prerelease code from the
developmentbranch, open a command line window on your computer and usegit cloneto get the contents of the repo:git clone https://github.com/o3de/o3de-extras.gitOpen a command line window to your O3DE engine directory and use the
o3de registercommand to register the multiplayer template.// Example using downloaded and unzipped release version. scripts\o3de.bat register -tp C:/Users/<YourUserName>/Downloads/template_multiplayer // Example using cloned o3de-extras repo. scripts\o3de.bat register -tp C:/o3de-extras/Templates/MultiplayerYou can now create a project from this template, using either Project Manager or the
o3de create-projectcommand, as in the following example:scripts\o3de.bat create-project -pp C:/o3de-projects/my-multiplayer-game -tn Multiplayer
Manual project configuration
Adding the full functionality of the Multiplayer Gem to an O3DE project requires making edits to the CMake scripts and source code. These changes enable:
- Linking against the correct core libraries and Gems.
- Building auto-components.
- Creating multiplayer component descriptors.
- Registering the components with the Multiplayer Gem.
Note:Because both O3DE Gems and projects use the same CMake build functions, you can use these instructions to create a new Gem that extends the behavior of the Multiplayer Gem.
Enable the Multiplayer Gem
Start by adding and enabling the Multiplayer Gem in your project. For help, refer to Adding and Removing Gems in a Project.
Make CMakeList.txt changes
Make sure the <ProjectName>.Static target includes the correct dependencies.
Find the CMake file that defines your project’s static target. For example, <ProjectName>/Gem/Code/CMakeList.txt. Edit the <ProjectName>.Static target as follows:
In the
FILES_CMAKEsection, add<projectname>_autogen_files.cmake. You create this file in a later step.ly_add_target( NAME <ProjectName>.Static STATIC ... FILES_CMAKE ... <projectname>_autogen_files.cmakeIn the
BUILD_DEPENDENCIES PUBLICsection, addAZ::AzNetworking,Gem::Multiplayer, andAZ::AzFramework.ly_add_target( NAME <ProjectName>.Static STATIC ... BUILD_DEPENDENCIES PUBLIC AZ::AzFramework AZ::AzNetworking Gem::MultiplayerNote:IfBUILD_DEPENDENCIESdoes not contain aPUBLICsection, add it as shown in the previous code example.In the
BUILD_DEPENDENCIES PRIVATEsection, addGem::Multiplayer.Static.ly_add_target( NAME <ProjectName>.Static STATIC ... BUILD_DEPENDENCIES PRIVATE ... Gem::Multiplayer.StaticAlso add the following
AUTOGEN_RULESsection to the<ProjectName>.Statictarget:ly_add_target( NAME <ProjectName>.Static STATIC ... AUTOGEN_RULES *.AutoComponent.xml,AutoComponent_Header.jinja,$path/$fileprefix.AutoComponent.h *.AutoComponent.xml,AutoComponent_Source.jinja,$path/$fileprefix.AutoComponent.cpp *.AutoComponent.xml,AutoComponentTypes_Header.jinja,$path/AutoComponentTypes.h *.AutoComponent.xml,AutoComponentTypes_Source.jinja,$path/AutoComponentTypes.cpp
At the end of editing the CMake file, your <ProjectName>.Static target should look something like the following:
ly_add_target(
NAME <ProjectName>.Static STATIC
NAMESPACE Gem
FILES_CMAKE
<projectname>_files.cmake
<projectname>_autogen_files.cmake
INCLUDE_DIRECTORIES
PRIVATE
Source
.
PUBLIC
Include
BUILD_DEPENDENCIES
PUBLIC
AZ::AzFramework
AZ::AzNetworking
Gem::Multiplayer
PRIVATE
...
Gem::Multiplayer.Static
AUTOGEN_RULES
*.AutoComponent.xml,AutoComponent_Header.jinja,$path/$fileprefix.AutoComponent.h
*.AutoComponent.xml,AutoComponent_Source.jinja,$path/$fileprefix.AutoComponent.cpp
*.AutoComponent.xml,AutoComponentTypes_Header.jinja,$path/AutoComponentTypes.h
*.AutoComponent.xml,AutoComponentTypes_Source.jinja,$path/AutoComponentTypes.cpp
)
Add the AutoGen CMake file
Next, create a new file named <projectname>_autogen_files.cmake and place it in the project’s code folder. For example: <ProjectName>/Gem/Code/<projectname>_autogen_files.cmake. The contents of this file add the source templates for
auto-components to the project build.
set(FILES
${LY_ROOT_FOLDER}/Gems/Multiplayer/Code/Include/Multiplayer/AutoGen/AutoComponent_Common.jinja
${LY_ROOT_FOLDER}/Gems/Multiplayer/Code/Include/Multiplayer/AutoGen/AutoComponent_Header.jinja
${LY_ROOT_FOLDER}/Gems/Multiplayer/Code/Include/Multiplayer/AutoGen/AutoComponent_Source.jinja
${LY_ROOT_FOLDER}/Gems/Multiplayer/Code/Include/Multiplayer/AutoGen/AutoComponentTypes_Header.jinja
${LY_ROOT_FOLDER}/Gems/Multiplayer/Code/Include/Multiplayer/AutoGen/AutoComponentTypes_Source.jinja
)
Add a placeholder auto-component
Known issue:If you’ve enabled multiplayer auto-components but you haven’t created any auto-components, you might experience a build failure. As a workaround, follow the steps in this section to create a placeholder auto-component.
You can find information about this issue here.
Under your project’s
Code\Source\directory, create a new folder namedAutoGen.Note:This AutoGen directory doesn’t have to be temporary. All future multiplayer auto-components can live here.Under
Code\Source\AutoGen, create a new, placeholder auto-component file namedMyFirstNetworkComponent.AutoComponent.xml.Note:This guide uses “MyFirstNetworkComponent” as the name for this multiplayer auto-component. You can specify any name for your component, but be sure to use that name consistently.Modify
Code\Source\AutoGen\MyFirstNetworkComponent.AutoComponent.xmlto have the following content:<?xml version="1.0"?> <Component Name="MyFirstNetworkComponent" Namespace="<ProjectName>" OverrideComponent="false" OverrideController="false" OverrideInclude="" xmlns:xsi="http://www.w3.org/2001/XMLSchema-instance"> </Component>Important:Replace<ProjectName>with your project’s name and make sure that the value is wrapped in quotes.Register the placeholder auto-component with CMake by updating
<projectname_files.cmake>.set(FILES ... Source/AutoGen/MyFirstNetworkComponent.AutoComponent.xml )
Note:After completing the setup steps in this guide, you can delete the placeholder auto-component and create a new auto-component, or use it as a starting point. There must always be at least one auto-component.
To learn more about multiplayer auto-components, refer to Multiplayer Auto-components or follow the introductory multiplayer tutorial.
Make Module.cpp changes
To use multiplayer functionality, you must make small changes to your project’s source code to generate descriptors for multiplayer components.
Make the following changes to your project’s Code/Source/<ProjectName>Module.cpp:
Include
AutoComponentTypes.hat the top of the file.#include <Source/AutoGen/AutoComponentTypes.h>Edit the
<ProjectName>Moduleconstructor to create the component descriptors, which allows multiplayer components to be registered.MultiplayerSampleModule() : AZ::Module() { ... CreateComponentDescriptors(m_descriptors); //< Add this line to register your project's multiplayer components }Important:Make sure the call toCreateComponentDescriptors()is the last line of the constructor.
Make SystemComponent.cpp changes
Finally, after adding code to generate descriptors, you must register the multiplayer components with the Multiplayer Gem.
Make the following changes to your project’s Code/Source/<ProjectName>SystemComponent.cpp file.
Include
AutoComponentTypes.hat the top of the file.#include <Source/AutoGen/AutoComponentTypes.h>Register Multiplayer components with the Gem by updating the
Activate()function.... void <ProjectName>SystemComponent::Activate() { ... RegisterMultiplayerComponents(); //< Register our project's multiplayer components to assign NetComponentIds }
Rebuild the project
Configuring and building is always required after editing CMake and C++ files. You can use the Project Manager to rebuild, or configure and build via the command-line interface (CLI).
