IN THIS ARTICLE
Bundling Project Assets for a Project Game Release Layout
This topic is an introduction to using the Asset Bundler to bundle assets for a distributable project game release layout. Managing project assets into bundles can help reduce the project’s size on disk, optimize the project’s runtime, and organize the assets to make future asset releases easier. When preparing to distribute your project, use the instructions in this topic to help you create an asset bundle.
Prerequisites
Build your project with the release configuration. This creates a project game release layout, which contains the application and files that you can distribute. Learn how to
create a project game release layout for Windows.
Bundling project assets
This tutorial contains the following steps:
- Set up Asset Bundler.
- Create the game assets bundle.
- Create the engine assets bundle.
- Add the bundles to the release layout.
Throughout the steps, replace <engine> with either of the following:
C:\MyProject– For a source engine.C:\o3de-install– For a pre-built SDK engine.
Set up Asset Bundler
To set up and run Asset Bundler, do the following:
In your
<engine>directory, use CMake to invoke Visual Studio to build Asset Bundler.cmake --build build/windows --target AssetBundler --config profile -- -mThis command contains the following options:
--target AssetBundler– Sets the build target to Asset Bundler and Asset Bundler Batch, and their dependent modules.--config profile– Sets the build configuration to profile, which enables optimization and allows debugging.
Run
AssetBundler.exefrom the<engine>\build\windows\bin\profiledirectory. This opens Asset Bundler with a graphical user interface (GUI). (Alternatively, to use the command line interface (CLI), runAssetBundlerBatch.exe.)Now you should have Asset Bundler open, which looks like this in the GUI:
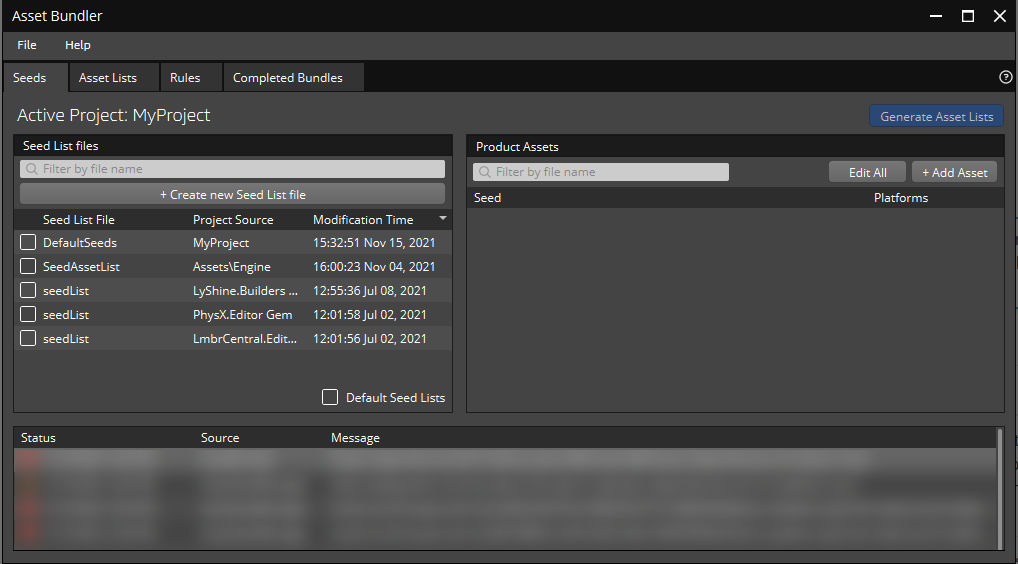
Known issue:There may be errors and warnings about “AssetBundler” and “AssetSeedManager” that are listed in the console of Asset Bundler. You can safely ignore them.
There is no information listed for this issue. Add information by referencing an issue, discussion, or pull request.
Create a bundle for game assets
The game asset bundle contains your project’s levels and all of the assets within them, such as objects, environments, materials, and so on. When bundling your game assets, it’s only important to bundle assets that your game actually uses in its levels. There’s no need to include assets in your project directory that are never loaded in your project. You can use Asset Bundler to generate a list of assets that your levels depend on. This helps ensure that your resulting package file is at an optimal size.
Create a new seed asset list
In the Asset Bundler GUI, on the Seeds tab, in the Seed List file panel, click Create new Seed List file. For this example, you can name the file
GameSeedList.Select the
GameSeedListfile from Seed List files. This should highlight the whole row, not enable the check box.In the Product Assets panel, click + Add Asset, which opens the Add Seed Asset dialog.
In the list of platforms, select the pc check box.
Click Browse… to open File Explorer, and browse to the
levelsfolder.Select your level
.spawnablefile and press Open.In the Add Seed Asset dialog, click Add Seed.
In the Asset Bundler GUI, in the Product Assets panel, verify that your seed list has the level assets.
Select the checkbox for your new seed list file and select Save in the main File menu.
Generate an asset list
In the Asset Bundler GUI, select the checkbox for your new seed list file from the list.
Click Generate Asset Lists, which opens the Generate Asset List Files dialog.
In the list of platforms, select the pc check box.
Click Browse…, which opens File Explorer.
In File Explorer, enter a name for your asset list, and then click Save. For this example, use the name
game.assetlist.Press Create New File in the Generate Asset List Files dialog.
In the Asset Bundler GUI, navigate to the Asset Lists tab to verify the assets in
game.assetlist. The assets are listed in the Asset List panel.
Bundle your assets
In the Asset Bundler GUI, on the Asset Lists tab, in the Asset List Files panel, select your asset list (
game.assetlist).Click Generate Bundle, which opens the Generate Bundles dialog.
Select an Output Bundle Name by clicking the Browse… button next to the Output Bundle Name field, which opens File Explorer. You can leave the other default options as is.
In File Explorer, enter a name for your package file, and then click Open. For this example, use the name
game.pak.Leave the other default options as is and click Generate Bundles.
For Windows, when Asset Bundler saves your bundle, it appends _pc to the bundle’s name. So you should now have an asset bundle, game_pc.pak.
Create a bundle for engine assets
Next, create a bundle for your project’s engine assets. The engine asset bundle contains essential files needed to load and run the Game Launcher.
Generate an asset list from default seed lists
In the Asset Bundler GUI, navigate to the Seeds tab.
At the bottom of the Seed List files panel, select the Default Seed Lists check box. Make sure to deselect the
GameSeedListfile if it’s selected from an earlier step.Click Generate Asset Lists, which opens the Generate Asset List files dialog.
In the list of platforms, select the pc check box.
Click Browse…, which opens File Explorer.
In File Explorer, enter a name for your asset list, and then click Save. For this example, we’ll use the name
engine.assetlist.In the Asset Bundler GUI, navigate to the Asset Lists tab to verify the assets in
engine.assetlist. The assets are listed in the Asset List panel.
Bundle your assets
In the Asset Bundler GUI, on the Asset Lists tab, in the Asset List Files panel, select the
engine.assetlistfile.Click Generate Bundle, which opens the Generate Bundles dialog.
Select an Output Bundle Name by clicking the Browse… button next to the Output Bundle Name field, which opens File Explorer.
In File Explorer, enter a name for your package file, and then click Open. For this example, use the name
engine.pak.Leave the other default options as is and click Generate Bundles.
For Windows, when Asset Bundler saves your bundle, it appends _pc to the bundle’s name. So you should now have an asset bundle, engine_pc.pak. You can view your bundle under the Completed Bundles list.
Add bundles to the project game release layout
Next, add your game_pc.pak and engine_pc.pak files to your project game release layout, so that the Game Launcher can load assets from those bundles.
Navigate to the
<install>\bin\Windows\release\<build>\Cache\pcdirectory, which contains the bundled content in your project game release layout directory. For example, the default path could be:C:\MyProject\install\bin\Windows\release\Default\Cache\pc– For non-monolithic builds.C:\MyProject\install\bin\Windows\release\Monolithic\Cache\pc– For monolithic builds.
You may need to remove the
engine.pakfile that’s automatically created when you create a project game release layout. You don’t need it anymore because you created new bundles.Add your new bundles,
game_pc.pakandengine_pc.pak, to this directory.
Now you can run your project’s Game Launcher and it will use your new bundles!
Final notes
In this tutorial, you learned how to bundle your projects assets, which is recommended for release builds as it can optimize your project before you distribute it. Managing assets into two bundles (game and engine assets) is one way to do it. In practice, your team may choose to manage your project assets into different sets of bundles.
Related topics
| Topic | Description |
|---|---|
| Creating a Project Game Release Layout for Windows | Learn how to create a project game release layout for Windows. |
