IN THIS ARTICLE
Using the File Tagging System to Include or Exclude Assets
O3DE uses a file tagging system to include or exclude files at various stages of processing. This system employs file tag rules to select files that match specified patterns. File tags are associated with each rule to use as keys in file tag queries. This is done by using the O3DE FileTag API. You can create your own custom file tag rules using the O3DE Asset Editor. This is useful whenever you need additional control over which files should be included or excluded during a processing step. For example, as part of asset bundling, it is useful to eliminate “false positives” found after using the Missing Dependency Scanner.
Topics
Creating File Tag Rules
Use the O3DE Asset Editor to add custom file tag rules to either exclude.filetag or include.filetag, depending on whether you are excluding or including asset files. Both of these .filetag files are located in the dev\Engine directory. File tag rules consist of two required parts:
- A File Pattern that defines the files to match this rule. Supported patterns include:
- Exact \(for example, `readme.txt`\)
- Wildcard \(for example, `*.cfxb`\)
- Regex \(for example, `.*/gems?/?.*/gem.json`\)
- One or more File Tags that are used by either O3DE or your own code as keys to refer to the file pattern matching defined by this rule.
You can use the Comment field to add more information about a file tag rule, for example to document its usage.
Note:Some file tags have designated uses within O3DE. Various tools may require that you use specific tags, such aseditoronlyandshader. You can find the full list of commonly used tags in theFileTagsIndexenum indev\Code\Framework\AzFramework\AzFramework\FileTag\FileTag.h.
How to Create a File Tag Rule
In O3DE Editor, choose Tools, Asset Editor.
Choose File, Open, and select either
exclude.filetagorinclude.filetagfrom theEnginedirectory.Open Definition, find the line labeled File Tag Map, and click on the ‘+’ button to add a new child element.
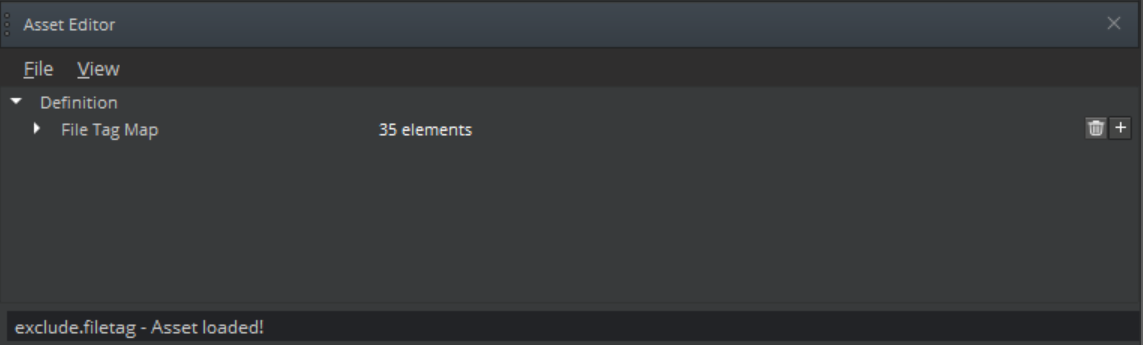
- Enter the desired file matching pattern in the New Key field.

Open your new file pattern key from the list and select the appropriate File Pattern type.
Add one or more File Tags to associate with your new file pattern.
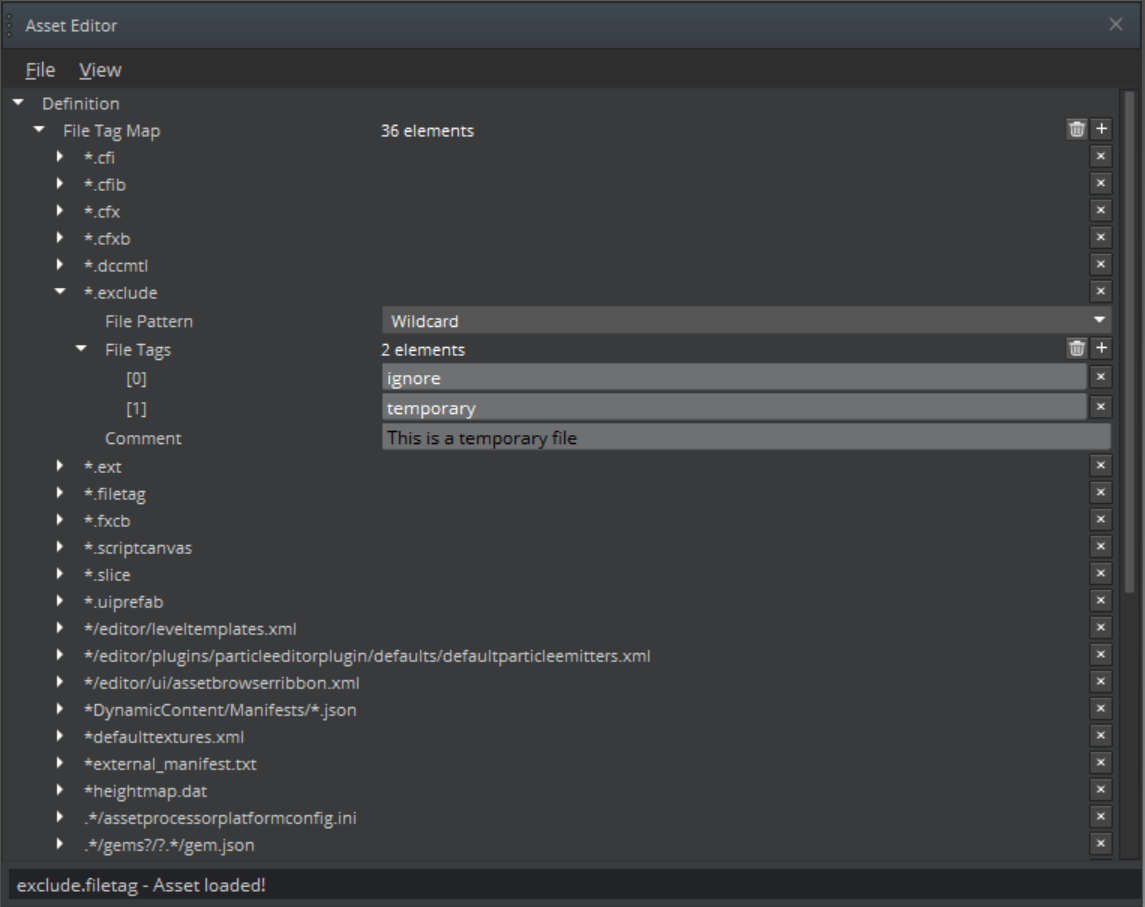
- Select File, Save to save your new file tag rule.
Using the FileTag API
You can use the C++ FileTag API to write your own logic for determining whether to include or exclude files. The following example uses the file tagging system to ignore files that match patterns associated with the ignore and shader tags.
bool IsIgnored(const char* szPath)
{
using namespace AzFramework::FileTag;
AZStd::vector<AZStd::string> tags{ "ignore", "shader" };
bool shouldIgnore = false;
QueryFileTagsEventBus::EventResult(shouldIgnore, FileTagType::exclude, &QueryFileTagsEventBus::Events::Match, szPath, tags);
return shouldIgnore;
}
Note:In the previous example, it shows querying theQueryFileTagsEventBuson the IDFileTagType::exclude. This implies that this query is using the file tagging rules specified in theexclude.filetagfile.
You can find the FileTag API in the dev\Code\Framework\AzFramework\AzFramework\FileTag directory. In that directory, FileTag.h declares the Match method that was used in the previous example. There are other methods there, such as GetTags, which you can use to write more complex logic. You may find it useful to work with the excludeFileComponent helper class, found in FileTagComponent.h. This component class automatically loads the default exclusion file for you, sets the file tag type to FileTagType::exclude, and connects to the QueryFileTagsEventBus upon activation.
