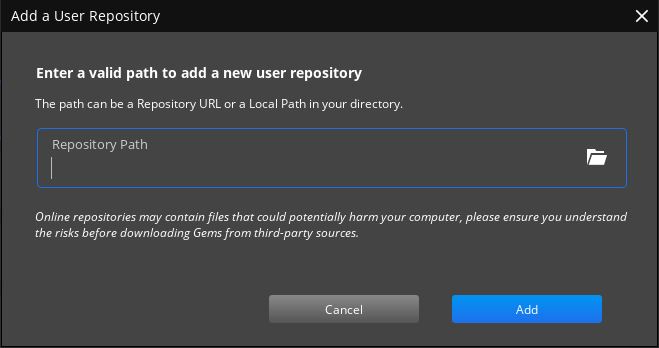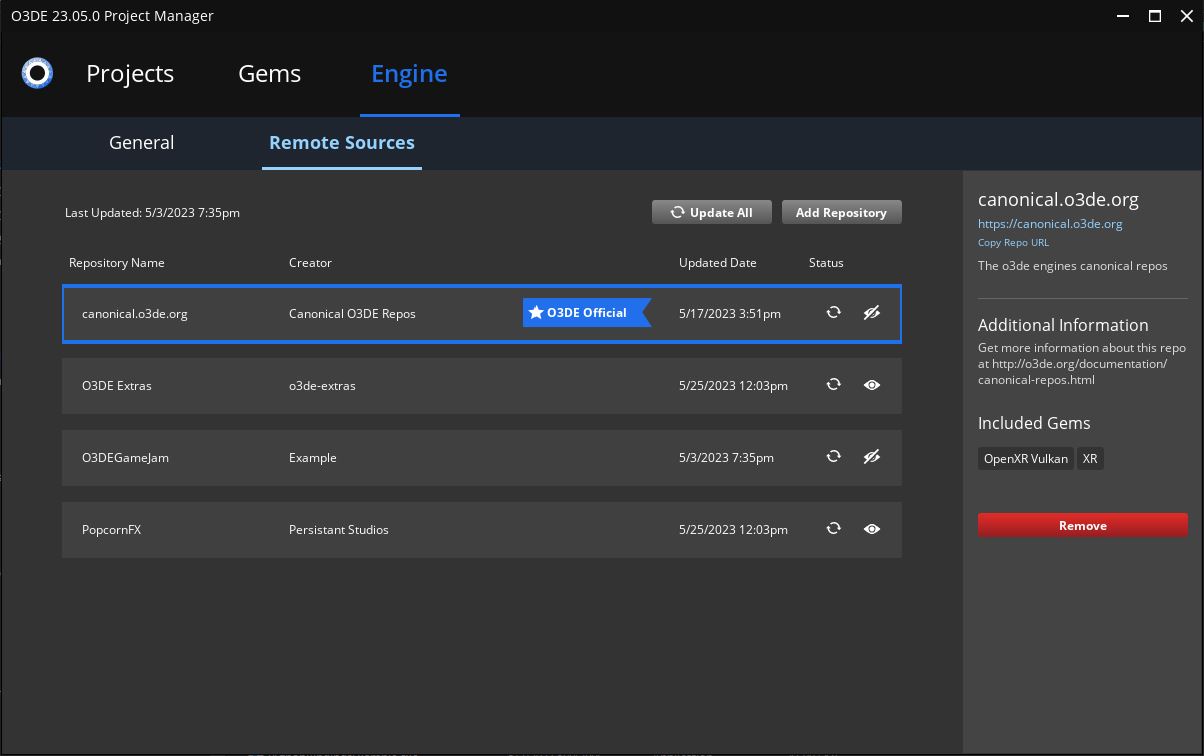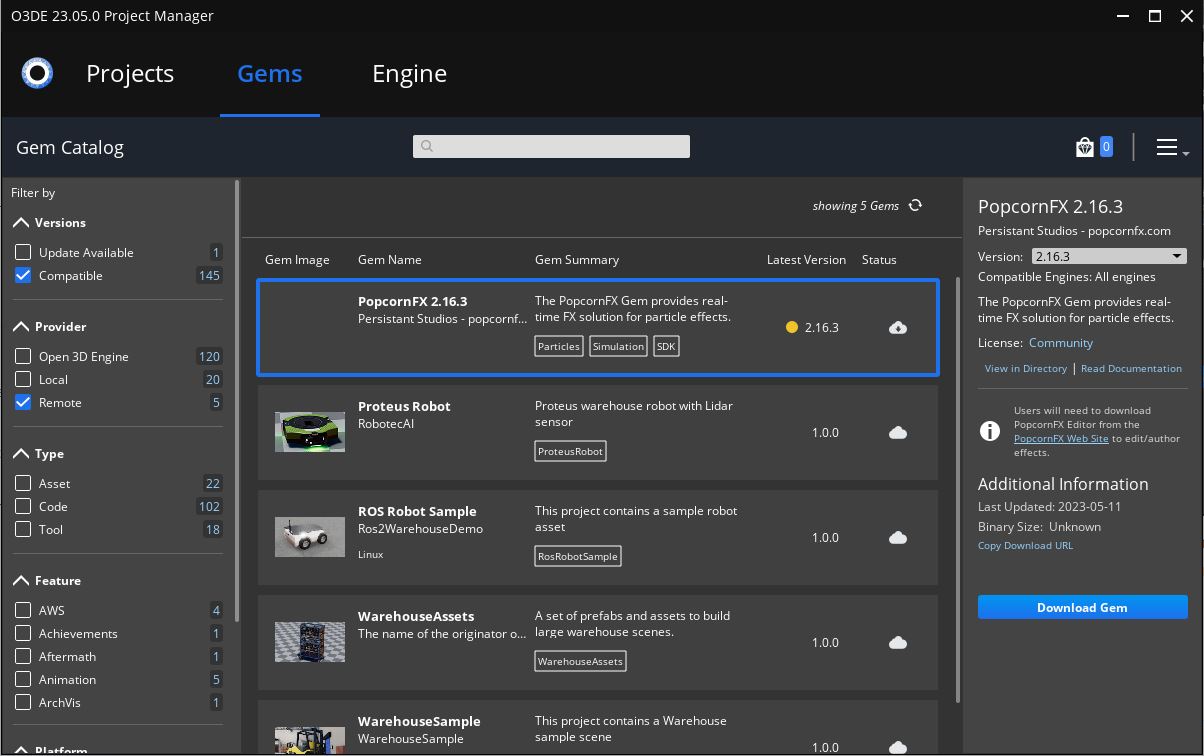IN THIS ARTICLE
Using O3DE Remote Repositories
You can use the Project Manager and O3DE CLI to display, download and register Gems, Projects, and Templates from Remote Repositories.
Using Project Manager to access O3DE remote repositories
Launch Project Manager, which can be found on your desktop or in bin/Windows/profile/Default/o3de.exe if you installed O3DE, or in your engine build directory if you built O3DE from source.
Add a remote repository
The remote repository adress can come from two different sources :
- From an hosting service such as Github. In this case you will use the same URL that you would use to do a git clone. You can see an example below for the o3de-extra repository .
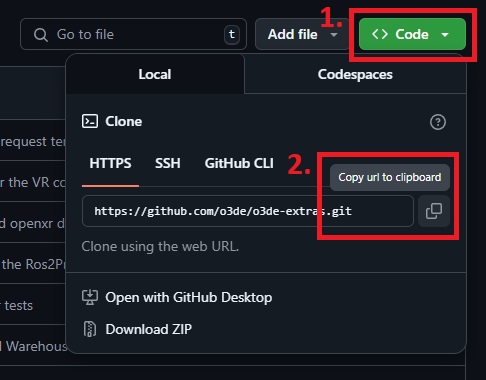
- Alternatively, if you downloaded the repository yourself and want to add it from your local hard drive, you can use the local path on your computer.
The menu to add a remote repository from the Project Manager is located in the Engine tab under the Remote Sources page. There is also a shortcut available from the Gem Catalog right panel menu.
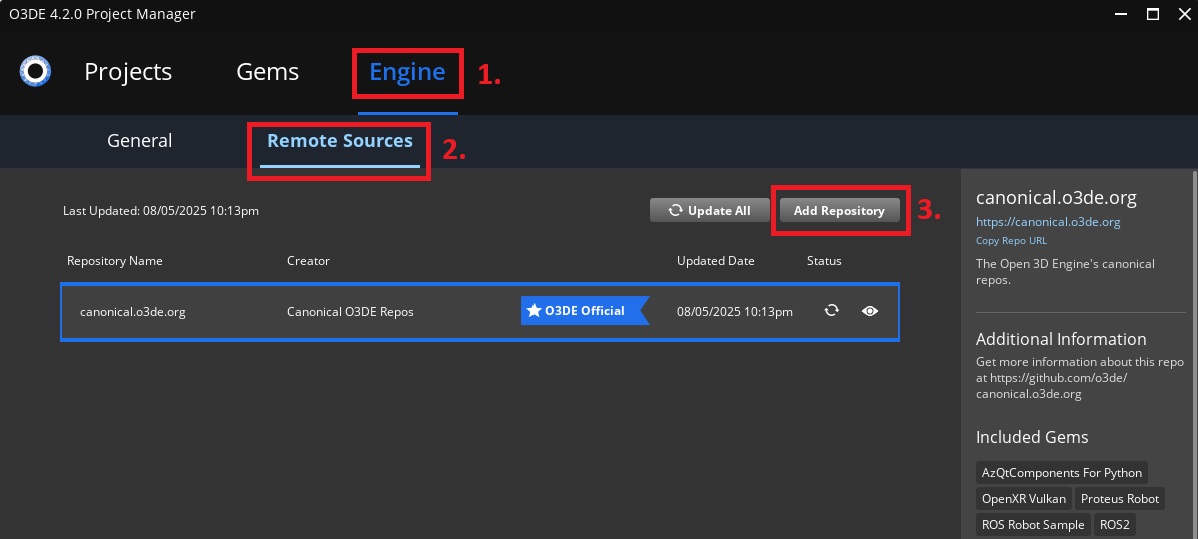
Press the Add Repository button. In the dialog box that opens you can paste the git clone URL, or alternatively the local path (the folder icon can be clicked to browse to a local folder). Finally press the Add button to register the repository.
A new entry will be added to the list of remote sources, and the Gems, Projects and Templates provided by the O3DE remote repository will be available to download and use.
Activate or deactivate a remote repository
You can toggle the visibility of remote content from a O3DE remote repository by pressing the visibility button on the same row as the O3DE remote repository on the Remote Sources page. This is a useful way to hide content from that repository, without removing the remote repository.
Remove a remote repository
You can remove an O3DE remote repository URI from the Remote Sources page in the Project Manager so the remote content in it is no longer listed and the meta data is no longer updated.
- Select the O3DE remote repository you want to remove by clicking on the entry in the list of remote sources.
- Press the Remove button in the right panel. You will be asked to confirm if you want to remove the remote repository.
Download Gems from a remote repository
You can download Gems from the Gems tab in the Project Manager by clicking on the row of the Gem you want to download and then pressing the Download Gem button in the right pane.
Gems available in remote repositories will also be downloaded automatically when activated in a project from the Gem Catalog page which can be accessed by pressing the Configure Gems button on the Edit Project Settings page for a project, or from the Configure Gems… project menu option on the Projects tab.
Download projects from a remote repository
You can download projects from the Projects tab in the Project Manager by pressing the Download button on the project you want to download.
Download templates from a remote repository
You can download templates from the Create a New Project page in the Project Manager by selecting the project template in the list of project templates and pressing the Download Template button in the right pane.
Using the o3de command line tool to access O3DE remote repositories
You can use the o3de command line tool to register, refresh, activate and deactivate remote repositories and download remote content.
The examples below show some common commands used with remote repositories. See the
o3de repo CLI Reference for the complete list of options.
Add a remote repository with the o3de command line tool
You can use the o3de CLI tool to add O3DE remote repositories with the following command:
<engine>\scripts\o3de.bat register -ru <O3DE remote repository URI>
<engine>/scripts/o3de.sh register -ru <O3DE remote repository URI>
See the
o3de register CLI Reference for the complete list of options.
Activate or deactivate a remote repository with the o3de command line tool
You can use the o3de CLI tool to activate or deactivate O3DE remote repositories with the following command:
<engine>\scripts\o3de.bat repo --activate-repo <O3DE remote repository URI>
<engine>/scripts/o3de.sh repo --activate-repo <O3DE remote repository URI>
When a remote repository is deactivated, you will no longer be able to see that remote repository’s remote content which hasn’t been downloaded in the Project Manager or download content from that remote repository until it is activated again.
See the
o3de repo CLI Reference for the complete list of options.
Download content from remote repository with the o3de command line tool
You can use the o3de CLI tool to download content from O3DE remote repositories with the following command:
<engine>\scripts\o3de.bat download --gem-name <Gem name with optional version specifier>
Example which downloads a gem named RemoteGem version 1.0.0:
<engine>\scripts\o3de.bat download --gem-name RemoteGem==1.0.0
If no version specifier is given, the highest version available is downloaded.
Example which downloads the latest version of a project named RemoteProject:
<engine>\scripts\o3de.bat download --project-name RemoteProject
Example which downloads the latest version of a template named RemoteTemplate into c:\o3de-templates\RemoteTemplate:
<engine>/scripts/o3de.bat download --template-name RemoteTemplate --dest-path c:/o3de-templates
<engine>/scripts/o3de.sh download --gem-name <Gem name with optional version specifier>
Example which downloads a gem named RemoteGem version 1.0.0:
<engine>/scripts/o3de.sh download --gem-name RemoteGem==1.0.0
If no version specifier is given, the highest version available is downloaded.
Example which downloads the latest version of a project named RemoteProject:
<engine>/scripts/o3de.sh download --project-name RemoteProject
Example which downloads the latest version of a template named RemoteTemplate into ~/o3de-templates/RemoteTemplate:
<engine>/scripts/o3de.sh download --template-name RemoteTemplate --dest-path ~/o3de-templates
See the
o3de download CLI Reference for the complete list of options.