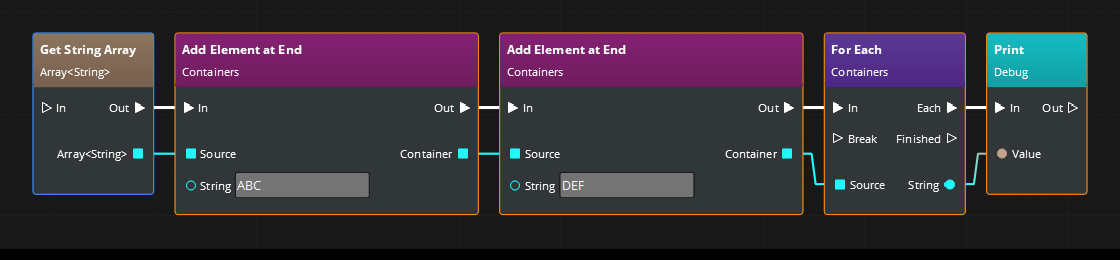IN THIS ARTICLE
Arrays
Arrays provide a dynamic continuous area of memory that can hold storage of a given type.
To create an array variable
In the Variable Manager, do one of the following:
- Choose Create Variable, and then choose Array.
or
- In the Variable Type search box, type Array, and then choose Array.
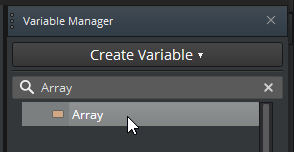
Enter information to create your array, and then choose Create.
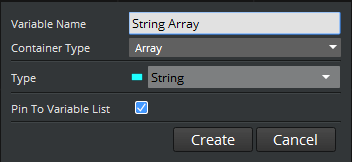
- For Variable Name, enter the name for your array variable.
- For Container Type, use Array.
- For Type, choose the data type for the array.
- (Optional) To pin the array to the list of variables in the Variable Manager, select Pin To Variable List. Then, when you choose Create Variable, the array appears in the list as Array<
data_type>. This is useful when you reuse the same type frequently.
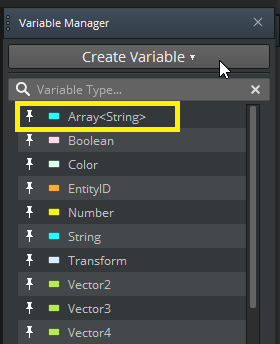
Array pin icons
Some nodes, like OnEntitiesSpawned or Get String Array, provide data as arrays. The data pins for the arrays on such nodes have a square icon. The color of the icon shows the data type for the array.
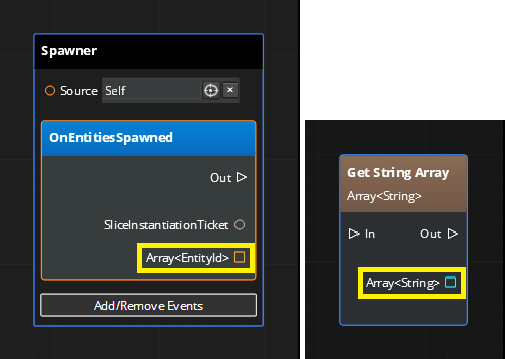
Array operation nodes
In the Node Palette, the Containers section has nodes that you can use to add, get, and remove elements from arrays.
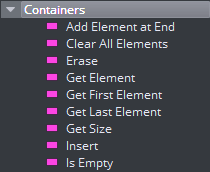
- Add Element at End - Adds the element at the end of the container.
- Clear All Elements - Removes all elements from the container.
- Erase - Erases the element at the specified index or key.
- For Each - Iterates through each element of a container.
- Get Element - Returns the element at the specified index or key.
- Get First Element - Returns the first element in the container.
- Get Last Element - Returns the last element in the container.
- Get Size - Returns the number of elements in the container.
- Insert - Inserts an element into the container at the specified index or key.
- Is Empty - Returns whether the container is empty.
All container operation nodes have an In pin and a Source pin.
All pins have an Out pin except For Each, which has an Each pin that is signalled after each element in the container. The For Each node also has a Break pin and a Finished pin. The Break pin stops the iteration when signalled. The Finished pin is signalled when all of the elements in the container have been iterated over or the iteration is stopped by the Break pin.
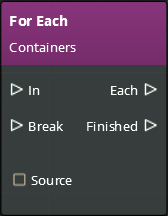
Automatic data pin typing
The pins on container operation are context-sensitive. Data input and output pins automatically take on the data type of the pin to which they are connected.
Example
In the following example, the array type is string.
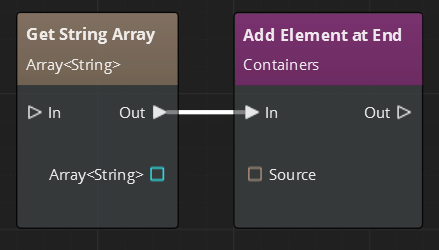
When you connect the Array<String> pin to the Source pin on the Add Element at End node, the following changes occur automatically:
- The Source pin changes to the
stringtype. - The Add Element at End node box expands to include a String text box where you can enter a string value.
- The pin icon and line colors change to the color of the data type that you are using. In the case of this example, the color is blue.
- A Container pin for chaining output appears on the target node.
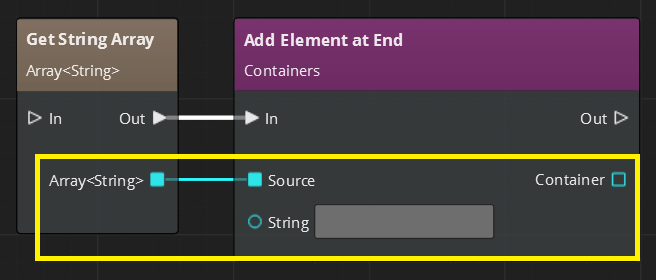
Chaining Array Operation Nodes
Array operation nodes typically have a Container output pin. You can use this output pin to chain several operations on the same array, as the following image shows.