IN THIS ARTICLE
Script Canvas Editor Interface
You can open the Script Canvas Editor from O3DE Editor.
To open the Script Canvas Editor
In O3DE Editor, choose Tools, Script Canvas.
Choose File, New Script or drag a node from the Node Palette and drop it on the canvas.
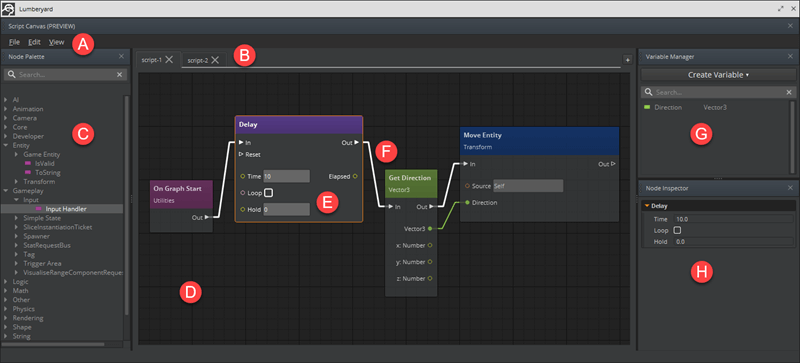
In the Script Canvas Editor, you can do the following:
Use the menu bar to do the following:
- Create, save, and open your scripts.
- Cut, copy, or undo actions.
- Change the Script Canvas Editor view.
Use the tabs to switch between scripts.
In the Graph Outliner, you can select the nodes on the graph with a click and jump between them with double-click.
In the Node Palette, you can search for nodes.
You can drag a node from the Node Palette to the canvas or right-click the canvas for a context menu.
On a node, you can specify values for the parameters.
Drag to connect an output pin of a node to an input pin of another node. This line creates a connection between the nodes.
The Variable Manager shows the variables that are used in the script. You can add or delete variables and set their default values. To create Get, Set, or OnValueChanged nodes, you can drag a variable from the Variable Manager onto the script. Refer to Script Canvas Variables and the Variable Manager for more information.
In the Node Inspector, you can view and modify the properties for a selected node.
On the MiniMap, you can navigate around the graph.
Additional Tools
Script Canvas Editor has the following additional menus and tools.
Bookmarks
View and modify your saved bookmarks. You can use bookmarks to save locations on your script and then use keyboard shortcuts to move to that location. For more information, see Adding Bookmarks in Script Canvas.
Comments
You can create floating blocks of text on the Script Canvas Editor canvas. For more information, see Adding Comments in Script Canvas.
