IN THIS ARTICLE
Installing O3DE for Windows
To get started quickly with O3DE in Windows, download and run the installer. Use the following video or written instructions to guide you through the installation process. After a successful install, you’ll have a stable, pre-built version of the engine and its Gems, and you’ll be ready to create new projects or open existing projects with the Project Manager tool.
Prerequisites
The following instructions assume that you have:
- Met all hardware and software requirements listed in O3DE System Requirements.
- Configured the required Windows software as described in the Microsoft Windows section of the system requirements topic.
Installing O3DE
Get the latest version of the Windows installer from the O3DE download page.
Run the installer from your download location.
Note:To create an offline installer, use the following command:<installer exe> /layout. This will download a portable MSI and CAB files to the relative path of the installer. Run the MSI to start an offline install.
During the developer preview, you might encounter the following warning from Microsoft Defender describing the program as an unrecognized app. To proceed with installation, choose More info, and then choose Run anyway.
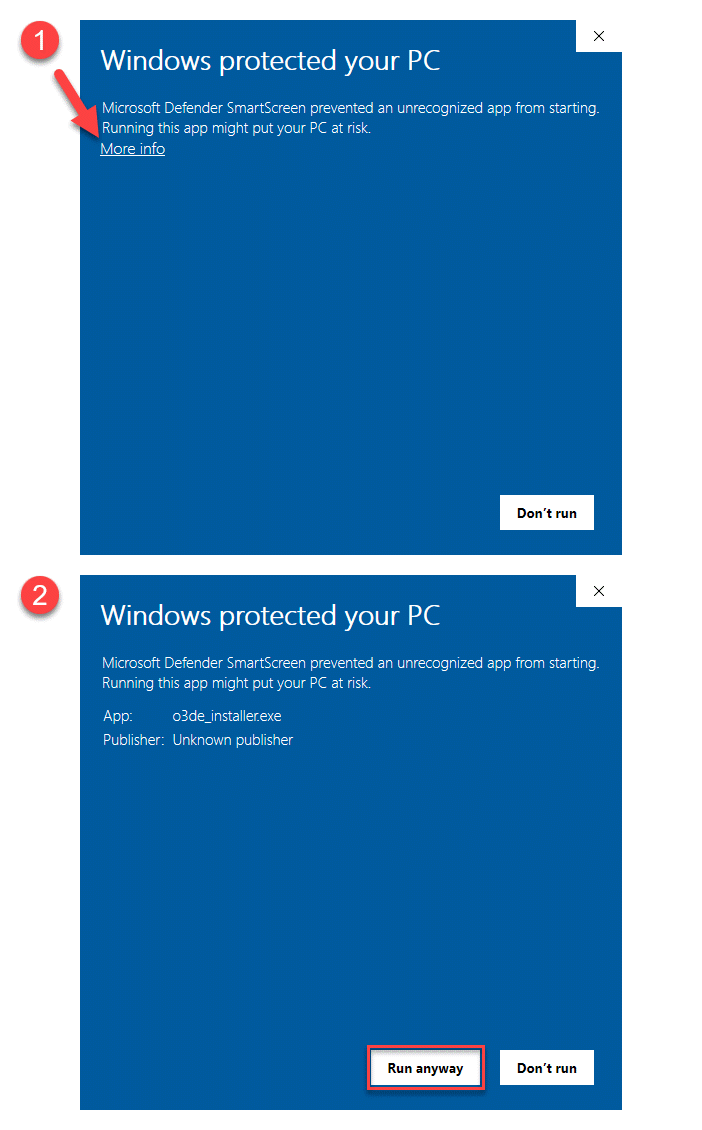
The default install location is:
C:\O3DE\<o3de_version>. To install O3DE here, choose Install. To change the install location, choose Options.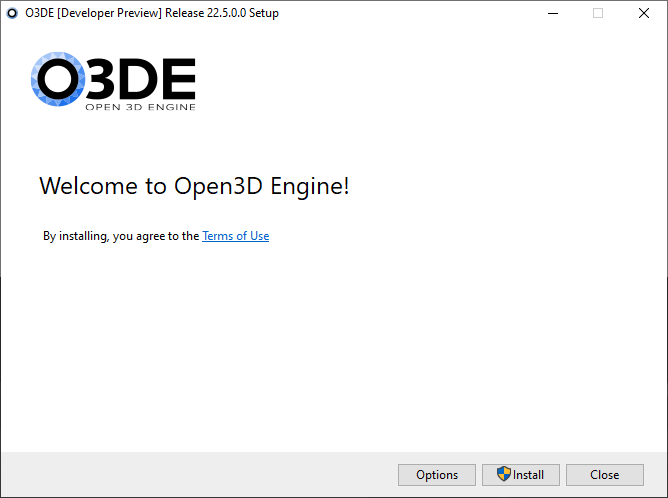
During installation, additional files will be downloaded and windows might open and close—for example, when installing the Python runtime in the engine’s
pythondirectory.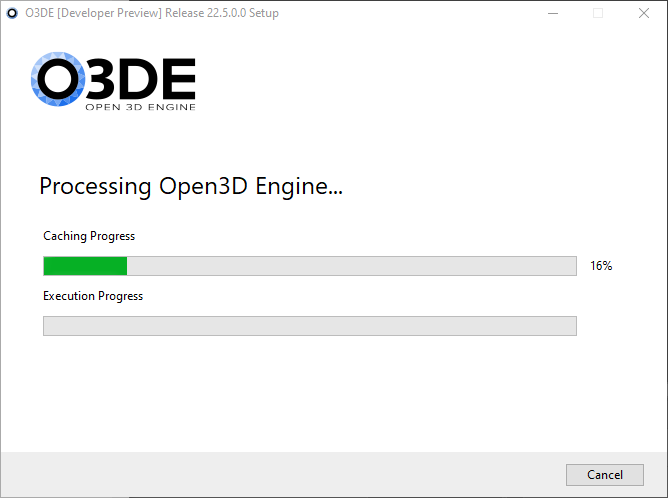
Upon successful installation, the installer displays the message Installation Successfully Completed. To open Project Manager, choose Launch. To exit the installer, choose Close.
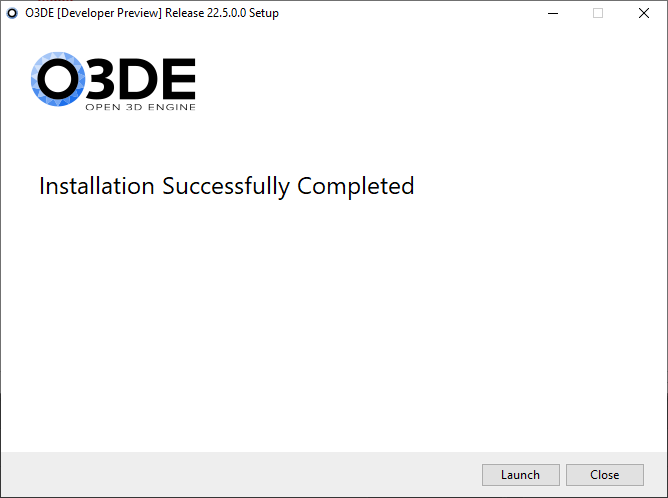
The installer creates two shortcuts on the desktop for common O3DE applications:
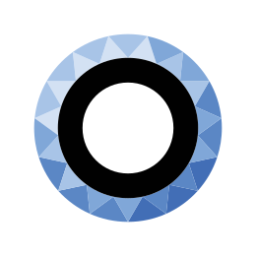 O3DE Editor
O3DE EditorEditor is a central hub for O3DE’s creative tools. To help you implement your project goals, use Editor to place and group entities, add components, configure properties, and open supporting tools such as Animation Editor and Script Canvas. To learn more about Editor, take the Editor tour.
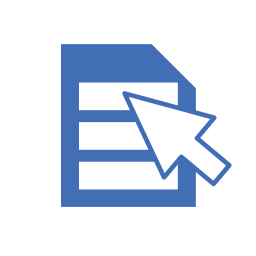 O3DE Project Manager
O3DE Project ManagerCreate and customize projects using the Project Manager tool. To add or remove functionality for your project, you can also enable or disable Gems.
For an introduction to Project Manager and help creating your first project, continue to Creating Projects Using the Open 3D Engine Project Manager to take an introductory tutorial.
